Microsoft Word add-in with header and footer using JavaScript
- Get link
- X
- Other Apps
Microsoft Word is a powerful word-processing tool that is widely used by professionals and individuals alike. One of its most useful features is the ability to add headers and footers to documents, which can include page numbers, document titles, and other important information.
In this blog post, we will walk through the process of creating a Microsoft Word add-in using JavaScript that allows users to easily add and customize headers and footers in their documents.
Step 1: Set Up Your Environment
To get started, you will need to set up your development environment. This will require you to have Microsoft Visual Studio installed on your computer, as well as the Microsoft Office Developer Tools for Visual Studio.
Once you have these tools installed, create a new project and select the "Office/SharePoint" template. This will provide you with the necessary files and tools to create your Word add-in.
Step 2: Create a New Command
Next, you will need to create a new command that will be used to launch your add-in. To do this, open the "Commands" folder in your project and right-click to add a new item. Choose "Office Add-in Command" from the list of available templates.
In the "Add New Item" dialog, give your command a name, such as "Add Header/Footer". This will create a new XML file that contains the details of your command.
Step 3: Define Your Command UI
Once you have created your command, you will need to define its user interface. This involves specifying the button icon, text, and tooltip that will be displayed in the Word ribbon.
To do this, open the XML file for your command and modify the "Control" section to include your desired UI elements. For example, you might add the following code:
<Control xsi:type="Button" id="AddHeaderFooterButton"> <Label resid="AddHeaderFooter.Label" /> <Supertip> <Title resid="AddHeaderFooter.Title" /> <Description resid="AddHeaderFooter.Description" /> </Supertip> <Icon> <bt:Image size="16" resid="AddHeaderFooter.Icon" /> <bt:Image size="32" resid="AddHeaderFooter.Icon" /> <bt:Image size="80" resid="AddHeaderFooter.Icon" /> </Icon> <Action xsi:type="ShowTaskpane"> <TaskpaneId>MyTaskpane</TaskpaneId> <SourceLocation resid="AddHeaderFooter.Url" /> </Action> </Control>
This code defines a button with a label, tooltip, and icon that will launch a task pane when clicked.
Step 4: Create Your Task Pane
The task pane is where your add-in's user interface will be displayed. To create your task pane, add a new HTML file to your project and give it a name, such as "header-footer.html".
In this file, you can add your UI elements, such as input fields, dropdown menus, and buttons. You can also use JavaScript to interact with the Word document and manipulate the header and footer content.
Step 5: Add Your JavaScript Code
Finally, you will need to add your JavaScript code to your task pane. This code will handle interactions with the Word document and update the header and footer content.
For example, you might add the following code to update the header content with the current date:
Office.getFirst().getHeader("primary").insertText("Today's Date: " + new Date().toLocaleDateString());
This code uses the Office JavaScript API to retrieve the first section of the document and update its primary header with the current date.
Conclusion
Creating a Microsoft Word add-in with header and footer functionality is a great way
- Get link
- X
- Other Apps
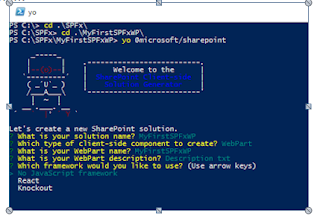
Comments
Post a Comment